Hi friends, this time I would like to show you another ways to shutdown/restart your computer. Hehehe. Don’t worry because this method won’t harm your computer. This is just for fun and learning purpose though.
This is only for restarting the PC... though I don’t know whether this can be counted as restart or not but still...I want to show it to you guys.. What a nice guy I am. lol XD. The credit goes to my friend, Amirul Hilman for showing it to me in the first place. Ok, let’s get back to the topic.
First open Task Manager. Under Process tab, click on “explorer.exe” and Click “End Process”. Then click File>New Task(Run...). In the box, just type “explorer.exe” (without quotation marks) and click Ok. Hehehe... Simple isn’t it.
2. Second Way
First, Open “Command Prompt”... you do know how to open a command prompt, don’t you?... If you don’t know just do this:
“Click Start>All Programs>Accessories>Command Prompt”
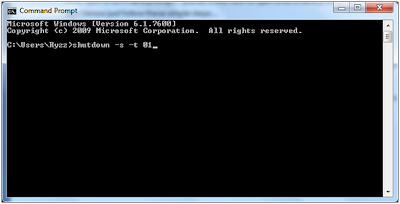
“-s” is used for shut down... “–t 01” shows the time in second before the shutdown process begins... Keep in mind that if no “–t” is typed... the pc will shutdown after 30 seconds by default...
If you want to restart your pc instead of shutting it down... just Change the letter “–s” with “–r”.The sweet thing about this is you can abort the process if you ever change your mind. Let say you put the time to 60 seconds and have Pressed enter, Then suddenly you change your mind. Don’t worry, you can just open the command prompt again and type “shutdown –a” (without quotation marks) to abort the process.
See, versatile isn't it? lol.
2.1. Creating Shortcut
If you don’t want to write this command all the time, you can just create a shorcut for shutting down or restarting your pc which can be placed at the desktop, shortcut menu or even at the taskbar.
Then Click “Next”. Give a proper name for the shortcut eg “Shutdown” (without quotation marks) and Click “Finish”.
You can also create a shortcut to abort the shutdown process. Create a new shortcut again by follow the simple steps above. Then type in “shutdown -a” in the box, Click “Next”... give a proper name eg “Shutdown Abort” and Click “Finish”.
Click “Close” or simply ignore it.
Next, let’s try the Abort shortcut. If you do it correctly, a message that tells you that the shutdown process has been cancelled will pop up at the lower right of your screen.
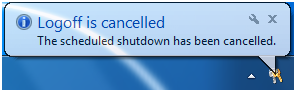
If you want to change the time of shutdown/ restart process, just Right-Click on the Shortcut that you have created and Click “Properties”... then under “Shortcut” tab, change the “–t 30” with new value in the “Target” box and Click “Apply”.
If you are satisfied with the time. You can customize your shortcut icon to make it looks more interesting... to do this, Click on “Change Icon”(still at the shortcut properties) and pick an icon of your choice.
Finally, you can put the shortcut at the taskbar like I did... To do it, just drag the icon to the taskbar below.
Nice isn’t it??? Well, give it a try.
Reference:
My Digital Life
My Digital Life





applicable 4 all OS systems rite ? (Windows XP, etc)
ReplyDelete@huda zul: Works well in windows xp and seven. Also works for vista imo.
ReplyDelete